I you have the taste for those more expensive name brand softwares?GiMP photo editing software will fill that gap with a less expence and provide you with professional results. Andres Juarez, March 7th 2019 One person found this helpful. GIMP (short for GNU Image Manipulation Program) is a free alternative to Photoshop that more than holds its own. But don't think that the lack of a price tag means GIMP is lacking in features; it.
GIMP is a great free photo editing software that can be used by both beginners and professionals. It is very easy to use, has numerous features and tools and it has a very intuitive interface. Below is a simple guide on how to use GIMP photo editor. In this guide you will learn how to edit images and create logos using GIMP.
How to Download/Install GIMP
To download GIMP, go to the developer's website and click the download link. Once this is done, the setup file will begin downloading to your computer in a few seconds. Wait for the download to complete and install the software.
How to Install GIMP
When the download is completed, windows will ask whether you would like to run the file. Before, you proceed, make sure you have downloaded the software from the developer's site. Once you are sure, select your preferred language and begin the installation. Start by running the installer. When the GIMP installer opens, click the install button to install GIMP in the default folder. If you would like to change the install settings or select which add-ons to install, click on customize. Follow the installation instructions until you complete the installation process. When you are done installing the software, you can start using it.
Basic Editing Using GIMP
a) How to Scale or Resize Images
Step 1: The first thing you need to do is open GIMP. Once this is done, go to file and import your image.
Step 2: Next, click on the image tool at the top right and select scale image on the drop down menu that appears.
Step 3: An edit box will appear after you select ‘scale image'. Change the dimensions of your picture to the size you want (you can scale the picture up or down depending on what size you want to achieve) and click on ‘scale' to save the changes.
b) How to Reduce File Size of an Image
Step 1: Go to ‘file', then click on export. Next, choose a file destination where you would like to save the file.
Step 2: A quality settings box will pop up when you click on ‘export'. Scale the down to reduce its size of the image.
Step 3: Save the image as lossy file type, such as jpg. Then choose to export at lower quality.
c) How to crop an image
Step 1: Go to ‘tools' and select ‘transform tools' in the drop down menu that appears. Next click on ‘crop'.
Step 2: Next, select the area that you want to appear in your final image. Once this is done, the highlighted part will be visible but the other parts will be cropped out.
Step 3: Press enter to complete the crop.
d) How to rotate an image
Step 1: Go to ‘tools' and select ‘transform tools' in the drop menu that appears. Next, click on ‘ rotate'. When you do this, a box will pop up and your image will look like a grid.
Step 2: You have two options when it comes to rotating your image. You can use the slider tool or input the angle of rotation you would like to rotate the image to manually into the box. Inserting the angle of rotation gives you precise results and it is a lot faster. When you insert your desired angle of rotation, you will get a preview of how the image will look when you rotate it. If you are pleased with the results, click ‘rotate' to make the changes effective.

e) How to flip an image
Step 1: Go to ‘tools' and select ‘transform tools' in the drop menu that appears. Next, click on ‘flip'. When you do this, you will get a cursor with small arrows pointing in opposite directions.
Step 2: Click and drag in the direction you'd like to flip your image. This will flip your image.
How to Design a logo with GIMP
Step 1: Open GIMP. Next, go to file and select ‘new'. This will open a box where you can enter the name of your project and set your width and height. Insert your preferred settings and click ok.
Step 2: Click on the ‘text' tool on the left-hand side. Choose your font size and style and type in the text you would like to have in your logo.
Step 2: Next add layers to your text. To do this, right click on your text and select ‘new layer from visible'. Next click on ‘new layer' at the top right. This will open a box where you are required to enter your preferred settings. Make sure the size of the new layer is the same as that of your text.
Step 3: Next, go to filters, select render, then go to clouds and plasma and select ‘standard'.
Step 4: Next, make your text blurry. To do this, click on the first layer option so that you can make your image visible. External hard disk for pc. Next, go to filters, select blur, choose any style of blur you'd like to use and click ok.
Step 5: Next, make your text come through the second layer. Start by clicking on the second layer. Next, go to filters and select map then select the first option in the drop down menu. This will open a box. In the first setting option, change the setting to ‘visible layer'. This will make your text visible through the second layer.
Gimp Reviews For Pc Gaming
Step 6: Right click on the second layer and click on ‘add layer mask' to make the text more visible. Make sure the settings are on ‘white full opacity' and then click on add.
Step 7: Click on the visible layer then go to edit, then copy. Next, click backup on the top layer and add it back to the layer mask by clicking edit then paste. This brings the two layers together.
Step 8: Next, click on the top layer and select anchor layer. This brings everything together and makes our logo clearer. At this point, you can change the background color by adding a new layer and changing the color using the paint bucket tool.
Step 9: Export the logo as jpeg, png or whatever file type you want.
GIMP is a great free photo editing software that can be used by both beginners and professionals. It is very easy to use, has numerous features and tools and it has a very intuitive interface. Below is a simple guide on how to use GIMP photo editor. In this guide you will learn how to edit images and create logos using GIMP.
How to Download/Install GIMP
To download GIMP, go to the developer's website and click the download link. Once this is done, the setup file will begin downloading to your computer in a few seconds. Wait for the download to complete and install the software.
How to Install GIMP
When the download is completed, windows will ask whether you would like to run the file. Before, you proceed, make sure you have downloaded the software from the developer's site. Once you are sure, select your preferred language and begin the installation. Start by running the installer. Www trimble com. When the GIMP installer opens, click the install button to install GIMP in the default folder. If you would like to change the install settings or select which add-ons to install, click on customize. Follow the installation instructions until you complete the installation process. When you are done installing the software, you can start using it.
Basic Editing Using GIMP
a) How to Scale or Resize Images
Step 1: The first thing you need to do is open GIMP. Once this is done, go to file and import your image.
Step 2: Next, click on the image tool at the top right and select scale image on the drop down menu that appears.
Step 3: An edit box will appear after you select ‘scale image'. Change the dimensions of your picture to the size you want (you can scale the picture up or down depending on what size you want to achieve) and click on ‘scale' to save the changes.
b) How to Reduce File Size of an Image
Step 1: Go to ‘file', then click on export. Next, choose a file destination where you would like to save the file.
Step 2: A quality settings box will pop up when you click on ‘export'. Scale the down to reduce its size of the image.
Gimp Reviews For Pc Windows 7
Step 3: Save the image as lossy file type, such as jpg. Then choose to export at lower quality.
c) How to crop an image
Step 1: Go to ‘tools' and select ‘transform tools' in the drop down menu that appears. Next click on ‘crop'.
Step 2: Next, select the area that you want to appear in your final image. Once this is done, the highlighted part will be visible but the other parts will be cropped out.
Step 3: Press enter to complete the crop.
d) How to rotate an image
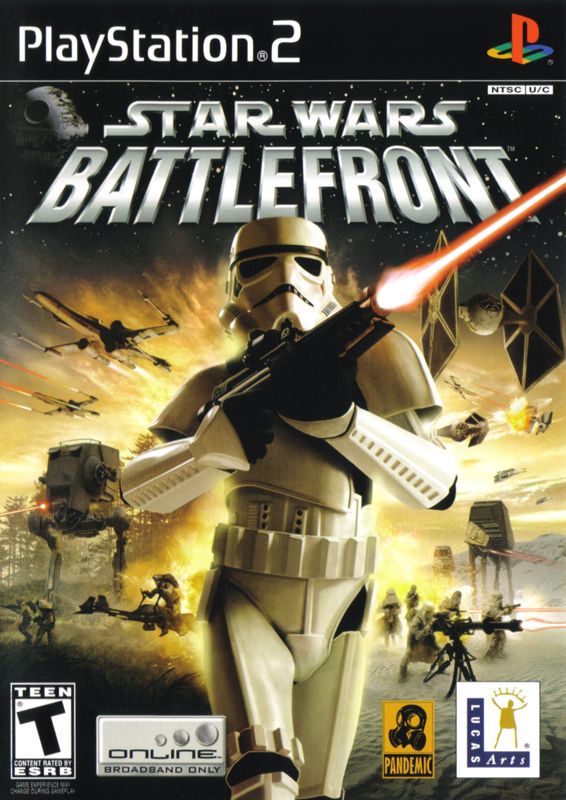
e) How to flip an image
Step 1: Go to ‘tools' and select ‘transform tools' in the drop menu that appears. Next, click on ‘flip'. When you do this, you will get a cursor with small arrows pointing in opposite directions.
Step 2: Click and drag in the direction you'd like to flip your image. This will flip your image.
How to Design a logo with GIMP
Step 1: Open GIMP. Next, go to file and select ‘new'. This will open a box where you can enter the name of your project and set your width and height. Insert your preferred settings and click ok.
Step 2: Click on the ‘text' tool on the left-hand side. Choose your font size and style and type in the text you would like to have in your logo.
Step 2: Next add layers to your text. To do this, right click on your text and select ‘new layer from visible'. Next click on ‘new layer' at the top right. This will open a box where you are required to enter your preferred settings. Make sure the size of the new layer is the same as that of your text.
Step 3: Next, go to filters, select render, then go to clouds and plasma and select ‘standard'.
Step 4: Next, make your text blurry. To do this, click on the first layer option so that you can make your image visible. External hard disk for pc. Next, go to filters, select blur, choose any style of blur you'd like to use and click ok.
Step 5: Next, make your text come through the second layer. Start by clicking on the second layer. Next, go to filters and select map then select the first option in the drop down menu. This will open a box. In the first setting option, change the setting to ‘visible layer'. This will make your text visible through the second layer.
Gimp Reviews For Pc Gaming
Step 6: Right click on the second layer and click on ‘add layer mask' to make the text more visible. Make sure the settings are on ‘white full opacity' and then click on add.
Step 7: Click on the visible layer then go to edit, then copy. Next, click backup on the top layer and add it back to the layer mask by clicking edit then paste. This brings the two layers together.
Step 8: Next, click on the top layer and select anchor layer. This brings everything together and makes our logo clearer. At this point, you can change the background color by adding a new layer and changing the color using the paint bucket tool.
Step 9: Export the logo as jpeg, png or whatever file type you want.
GIMP is a great free photo editing software that can be used by both beginners and professionals. It is very easy to use, has numerous features and tools and it has a very intuitive interface. Below is a simple guide on how to use GIMP photo editor. In this guide you will learn how to edit images and create logos using GIMP.
How to Download/Install GIMP
To download GIMP, go to the developer's website and click the download link. Once this is done, the setup file will begin downloading to your computer in a few seconds. Wait for the download to complete and install the software.
How to Install GIMP
When the download is completed, windows will ask whether you would like to run the file. Before, you proceed, make sure you have downloaded the software from the developer's site. Once you are sure, select your preferred language and begin the installation. Start by running the installer. Www trimble com. When the GIMP installer opens, click the install button to install GIMP in the default folder. If you would like to change the install settings or select which add-ons to install, click on customize. Follow the installation instructions until you complete the installation process. When you are done installing the software, you can start using it.
Basic Editing Using GIMP
a) How to Scale or Resize Images
Step 1: The first thing you need to do is open GIMP. Once this is done, go to file and import your image.
Step 2: Next, click on the image tool at the top right and select scale image on the drop down menu that appears.
Step 3: An edit box will appear after you select ‘scale image'. Change the dimensions of your picture to the size you want (you can scale the picture up or down depending on what size you want to achieve) and click on ‘scale' to save the changes.
b) How to Reduce File Size of an Image
Step 1: Go to ‘file', then click on export. Next, choose a file destination where you would like to save the file.
Step 2: A quality settings box will pop up when you click on ‘export'. Scale the down to reduce its size of the image.
Gimp Reviews For Pc Windows 7
Step 3: Save the image as lossy file type, such as jpg. Then choose to export at lower quality.
c) How to crop an image
Step 1: Go to ‘tools' and select ‘transform tools' in the drop down menu that appears. Next click on ‘crop'.
Step 2: Next, select the area that you want to appear in your final image. Once this is done, the highlighted part will be visible but the other parts will be cropped out.
Step 3: Press enter to complete the crop.
d) How to rotate an image
Step 1: Go to ‘tools' and select ‘transform tools' in the drop menu that appears. Next, click on ‘ rotate'. When you do this, a box will pop up and your image will look like a grid.
Step 2: You have two options when it comes to rotating your image. You can use the slider tool or input the angle of rotation you would like to rotate the image to manually into the box. Inserting the angle of rotation gives you precise results and it is a lot faster. When you insert your desired angle of rotation, you will get a preview of how the image will look when you rotate it. If you are pleased with the results, click ‘rotate' to make the changes effective.
e) How to flip an image
Step 1: Go to ‘tools' and select ‘transform tools' in the drop menu that appears. Next, click on ‘flip'. When you do this, you will get a cursor with small arrows pointing in opposite directions.
Step 2: Click and drag in the direction you'd like to flip your image. This will flip your image.
How to Design a logo with GIMP
Step 1: Open GIMP. Next, go to file and select ‘new'. This will open a box where you can enter the name of your project and set your width and height. Insert your preferred settings and click ok.
Step 2: Click on the ‘text' tool on the left-hand side. Choose your font size and style and type in the text you would like to have in your logo.
Step 2: Next add layers to your text. To do this, right click on your text and select ‘new layer from visible'. Next click on ‘new layer' at the top right. This will open a box where you are required to enter your preferred settings. Make sure the size of the new layer is the same as that of your text.
Gimp Reviews For Windows
Step 3: Next, go to filters, select render, then go to clouds and plasma and select ‘standard'.
Step 4: Next, make your text blurry. To do this, click on the first layer option so that you can make your image visible. Next, go to filters, select blur, choose any style of blur you'd like to use and click ok.
Step 5: Next, make your text come through the second layer. Start by clicking on the second layer. Next, go to filters and select map then select the first option in the drop down menu. This will open a box. In the first setting option, change the setting to ‘visible layer'. This will make your text visible through the second layer.
Step 6: Right click on the second layer and click on ‘add layer mask' to make the text more visible. Make sure the settings are on ‘white full opacity' and then click on add.
Step 7: Click on the visible layer then go to edit, then copy. Next, click backup on the top layer and add it back to the layer mask by clicking edit then paste. This brings the two layers together.
Step 8: Next, click on the top layer and select anchor layer. This brings everything together and makes our logo clearer. At this point, you can change the background color by adding a new layer and changing the color using the paint bucket tool.
Step 9: Export the logo as jpeg, png or whatever file type you want.

